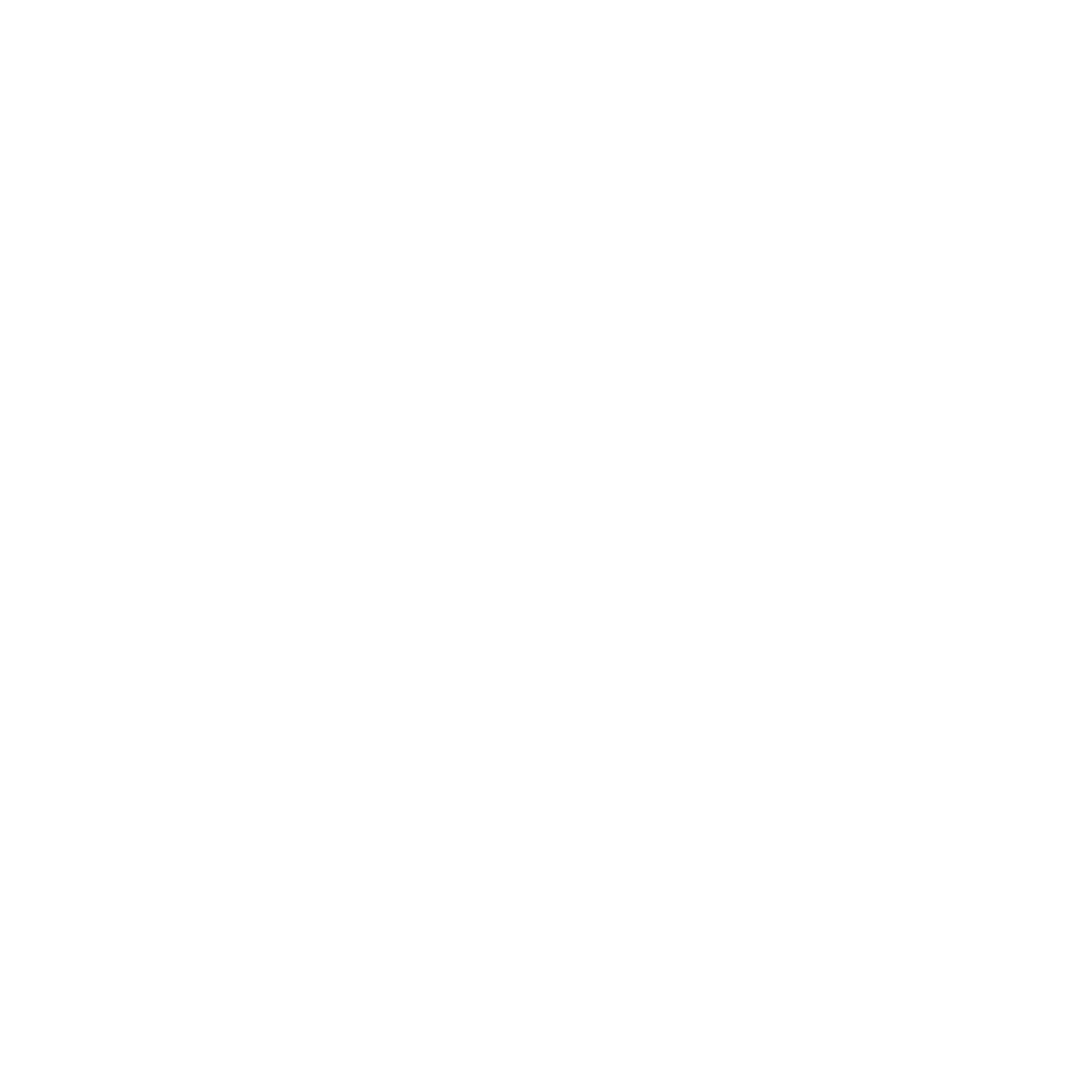Last updated: 16 March 2022 #
Would you like to offer your users a way to contact your team directly, via email or a phone call?
Click-to-email and click-to-call buttons might be for you. Follow the easy steps below to set them up.
Step 1: Message type #
Click-to-email and click-to-call buttons are compatible with any message type that allows you to add buttons, such as:
- Action
- General
- Carousel
And more. Read the MESSAGE TYPE DOCUMENTATION to know more.
Step 2: Create your message #
You may use these buttons as part of an FAQ answer or a conversation step. For the purpose of this tutorial, let’s assume you’re setting up an FAQ.
Head over to Knowledge → FAQs.
Click + FAQ in the top right.
- Give your FAQ a name (and, optionally, a tag).
- Enter your three questions, and hit Create.
In the next page, select a compatible message type. Let’s go for an Action message for now.
 Enter your message copy.
Enter your message copy.
In the button options, click Protocol.
Step 3: Set up a click-to-email button #
In the dropdown, select Mailto.
 You are now presented with three fields:
You are now presented with three fields:
- The first is the button’s label. This will be visible to the user.
- The second is the email address. Enter the email address you’d like to pre-fill when the user clicks the button. You may enter multiple email addresses using
,
- The third is a postback. This is optional and will trigger in the background, after the user has clicked the button. You can use this to, for example, trigger a different conversation.
All done? Click Save.
When a user clicks this button, their default email application will automatically open along with a new email, with the email address you’ve set up pre-filled in the
field.
Step 4: Set up a click-to-call button #
In the dropdown, select Callto.
 You are now presented with three fields:
You are now presented with three fields:
- The first is the button’s label. This will be visible to the user.
- The second is the phone number. Enter the phone number you’d like the user to automatically call when they click the button.
- The third is a postback. This is optional and will trigger in the background, after the user has clicked the button. You can use this to, for example, trigger a different conversation.
All done? Click Save.
When a user clicks this button, their device will automatically open the call function with the phone number you’ve programmed filled out.clic