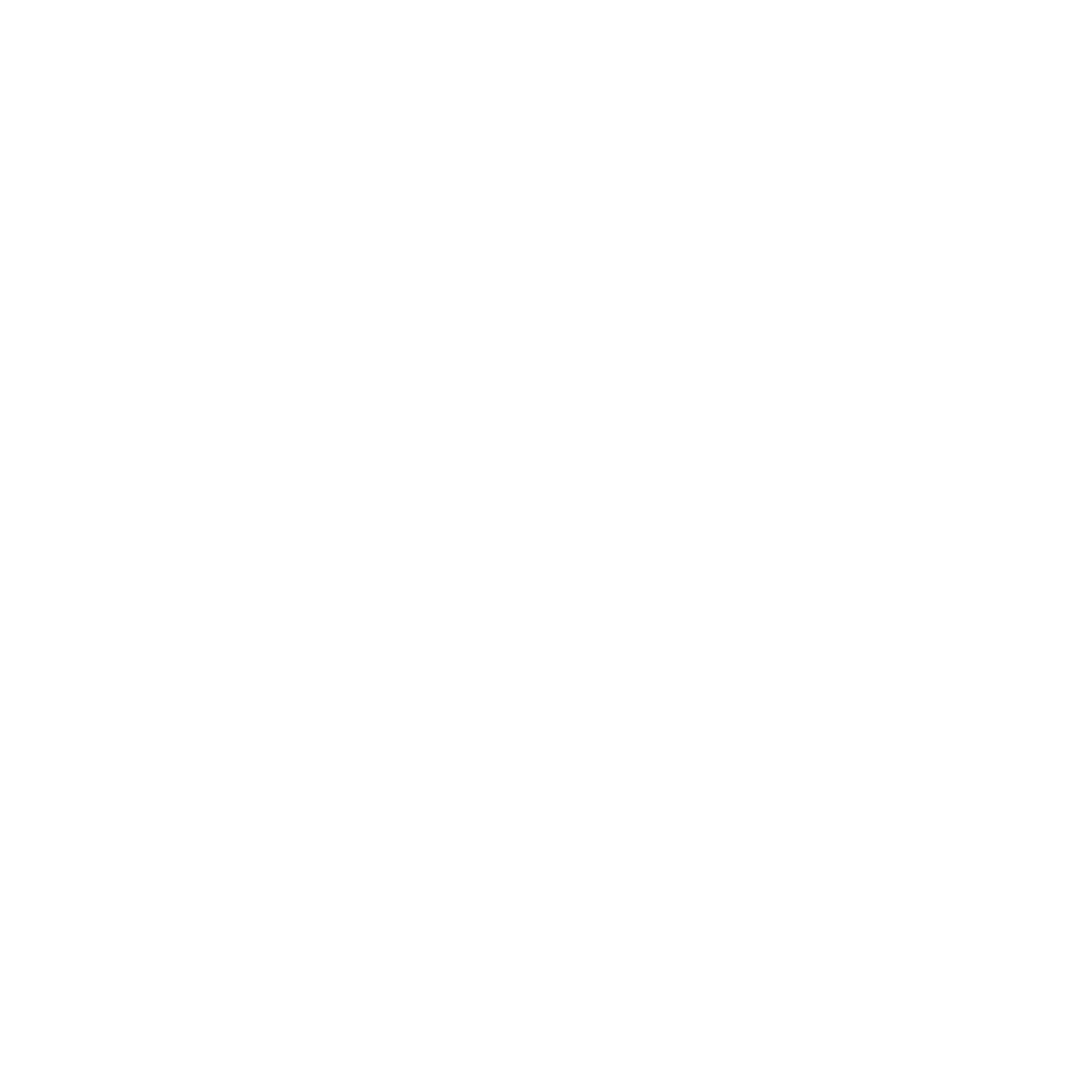Last updated: 18 October 2023 #
With a little bit of ingenuity and a simple integration, your chatbot can automatically send push notifications to a users of your mobile app.
Let’s dive right in.
Step 1: Pick a push notification provider #
To send your push notifications, you will need a provider. You should be fine using any provider you want; as long as they provide an API.
Make sure you have an active license and purchased the push notification product.
Step 2: Grab your API details #
Before we set up the integration in your chatbot platform, we need to grab some details.
Log into your account and head over to → API Keys.
Generate a new API key, which should come along with an API ID.
Step 3: Set up your integration #
Go to your chatbot platform, into Integrations and click Add new.
Give your integration a name, enter your base URL , and select REST.
No authorization needed, we will authenticate using the headers.
In the Headers section, enter the values you saved from Step 1:
-
X-MEMS-API-ID
-
X-MEMS-API-KEY
-
Content-Type: application/json;charset=UTF-8
 Hit Save.
Hit Save.
The integration between your chatbot platform and Soprano Design is now set.
Next, we will create the endpoint.
Endpoint #
The endpoint will contain the actual copy of the push notification you wish to send. This body can contain all sorts of information, including variables picked up from your conversation.
In your new integration, click Endpoints.
Give your request a name.
Make a POST request to
.
For this tutorial, we will create a simple example. We will send a notification to the chatbot user to thank them for being one of our app users. Here’s the body:
Where:
-
destination
is the end-user’s device ID.
-
title
appears at the top of the push notification.
-
body
is the body of the notification.
 Hit Save.
Hit Save.
Step 4: Trigger your integration #
We’re basically there!
Go to your Workflow and, from the Block bank, click and drag an integration onto the last step of the conversation. Find your integration and hit Save.
 All done! When a user reaches that step, a push notification will be sent to your destination.
All done! When a user reaches that step, a push notification will be sent to your destination.