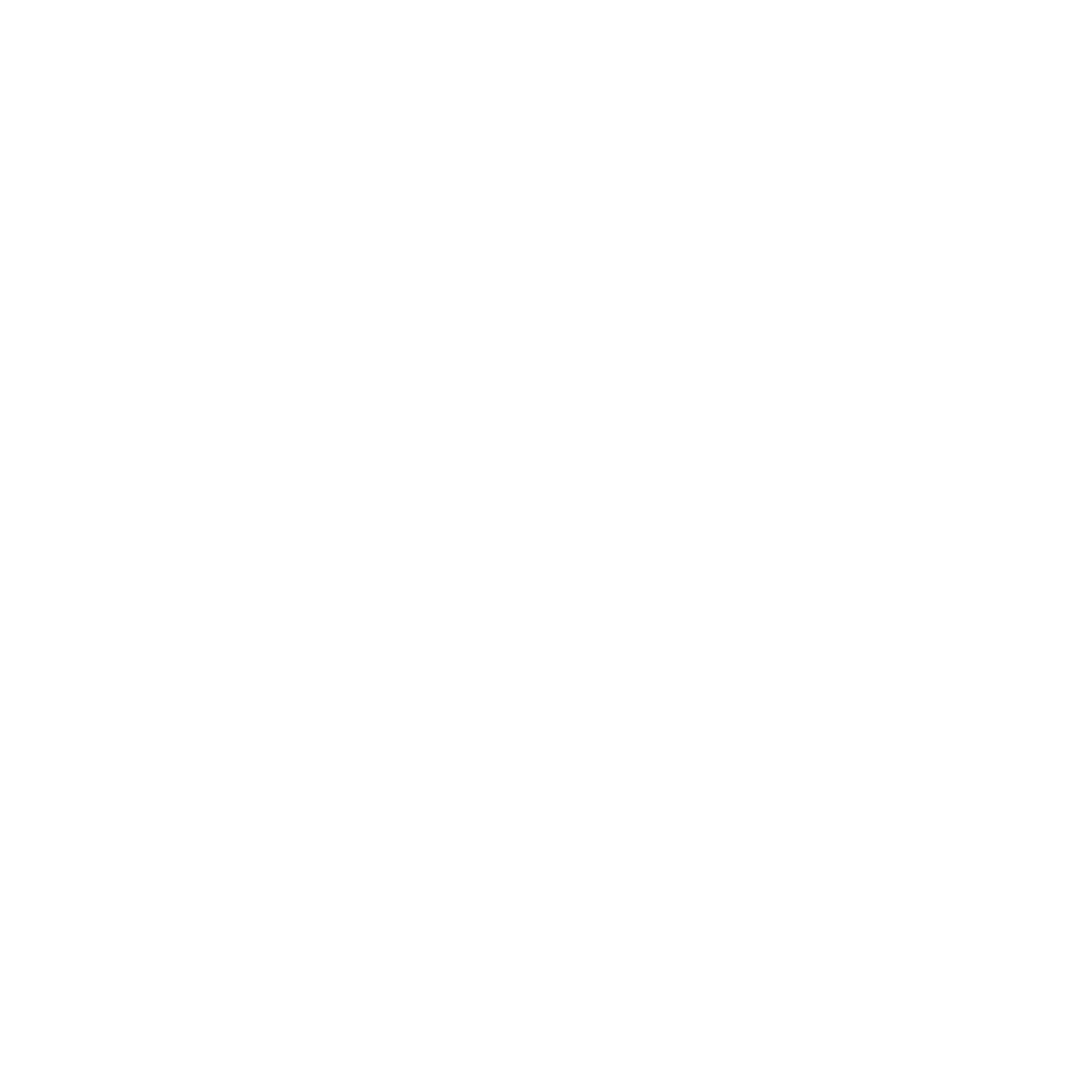Last updated: 04 December 2023 #
Put the best person on the case.
As support staff receive tickets or live chat enquiries through your chatbot, they may realise one of their colleagues would be better suited to answer. The following steps allows them to forward a ticket along.
How to forward a ticket #
Step 1: Find your ticket #
Go to Service → Ticketing
At the top of the page, click Tickets.
Find the ticket you would like to forward and click View.
Step 2: Forward the ticket #
Inside the ticket page, at the top of the page, click Forward.
 A pop up should appear, with a dropdown of various team members to whom you can forward the ticket.
A pop up should appear, with a dropdown of various team members to whom you can forward the ticket.
Select the person and hit Forward.
What happens when a ticket is forwarded? #
Your colleague will be alerted of their new ticket via an email. The ticket will also appear in their list of tickets. Finally, as they view the ticket, it will be marked as assigned to them.
How to forward a live chat enquiry #
Step 1: Find the live chat enquiry #
You may only forward a live chat enquiry if you have already claimed it. Once claimed, find the enquiry using the list on the left-hand side of the page.
 ### Step 2: Forward to a colleague
### Step 2: Forward to a colleague
Hit the Forward button.
 Select a live chat agent from the dropdown.
Select a live chat agent from the dropdown.
 > Agents are split between
> Agents are split between
and
. You may forward tickets to both, with the knowledge that
agents may not get around to them straight away.An agent’s available is dictated by the work hours they have set in Service → Ticketing (MORE INFO).
Click Forward.
Forwarded live chats will no longer appear in your sidebar. Instead, it will appear in your selected colleague’s sidebar.
Forwarded tickets are automatically assigned and claimed by the person to whom the ticket was forwarded.